How To Delete Dr. Cleaner Components Mac
How to remove Advanced Mac Cleaner from Mac?
- How To Delete Dr. Cleaner Components Mac And Cheese
- Delete Advanced Mac Cleaner Popup
- Delete Mac Cleaner From My Mac
- How To Delete Mac Cleaner On Imac
Cleaner (sometimes referred to as Dr Cleaner, Dr. Clean, Dr Clean) was added by kscalvert in May 2017 and the latest update was made in Mar 2019. The list of alternatives was updated Mar 2019. It's possible to update the information on Dr. Cleaner or report it as discontinued, duplicated or spam. Download Mac App Remover 3. Remove all components related to CCleaner in Finder. Though CCleaner has been deleted to the Trash, its lingering files, logs, caches and other miscellaneous contents may stay on the hard disk. For complete removal of CCleaner, you can manually detect and clean out all components associated with this application.
What is Advanced Mac Cleaner?
Advanced Mac Cleaner is a deceptive application that falsely claims to enhance computer performance by cleaning junk files, removing unwanted software, and providing other system optimization-related functionality. Judging on appearance alone, Advanced Mac Cleaner might seem legitimate, however, it is a potentially unwanted program (PUP) that typically infiltrates systems without users' consent.
Immediately after infiltration, Advanced Mac Cleaner performs a fake computer scan and displays dozens of 'issues'. Users are encouraged to immediately remove these errors, however, a problem is introduced: Advanced Mac Cleaner's free version is supposedly 'unable' to carry out this task. To resolve this, users are encouraged to pay for the full version of this (PUP). In fact, this program is a scam and the claims and list of errors are false - your system is likely to be completely safe and optimized. Furthermore, cyber criminals use Advanced Mac Cleaner to generate fraudulent revenue. They attempt to scare and trick victims into paying for a full version of this potentially unwanted program. As mentioned above, Advanced Mac Cleaner is likely to infiltrate systems without permission, together with other PUPs. These programs (mostly, adware-type software) usually collect sensitive information, deliver intrusive advertisements (coupons, banners, pop-ups, etc.), and misuse system resources. For these reasons, we strongly advise you to uninstall Advanced Mac Cleaner and other potentially unwanted programs immediately.
| Name | Advaned Mac Cleaner potentially unwanted program |
| Threat Type | Mac malware, Mac virus |
| Detection Names (MacCleaner.pkg) | Avast (MacOS:AMC-EJ [PUP]), BitDefender (Gen:Variant.Application.MAC.OSX.AMCleanerCA.2), ESET-NOD32 (a variant of OSX/GT32SupportGeeks.V potentially unwanted), Full List Of Detections (VirusTotal) |
| Symptoms | Your Mac became slower than normal, you see unwanted pop-up ads, you get redirected to shady websites. |
| Distribution methods | Deceptive pop-up ads, free software installers (bundling), fake flash player installers, torrent file downloads. |
| Damage | Internet browsing tracking (potential privacy issues), displaying of unwanted ads, redirects to shady websites, loss of private information. |
| Removal | To eliminate Advaned Mac Cleaner potentially unwanted program our malware researchers recommend scanning your computer with Combo Cleaner. |
There are hundreds of potentially unwanted programs similar to Advanced Mac Cleaner. For example, CompariShop, MacBright, TURBOMAC, and many others. As with Advanced Mac Cleaner, these other PUPs offer various 'useful features', however, these claims are merely attempts to trick users to install. The only purpose of potentially unwanted programs is to generate revenue for developers. Rather than providing any real value for regular users, they pose a direct threat to your privacy and Internet browsing safety.
How did Advanced Mac Cleaner install on my computer?
Advanced Mac Cleaner has an official download website, however, in most cases, this (and other similar PUPs) infiltrate systems without permission. Be aware that developers proliferate these programs by employing intrusive advertisements and a deceptive marketing method called 'bundling'. Intrusive advertisements usually redirect to infectious websites. Furthermore, some execute scripts that download and install malware. 'Bundling' is stealth installation of third party applications together with regular software/apps. Developers do not disclose these installations properly - they hide 'bundled' apps within 'Custom/Advanced' settings or other sections of the download/installation processes. Therefore, clicking various advertisements, rushing download/installation processes, and skipping steps, often leads to inadvertent installation of PUPs - users expose their systems to risk of various infections.
How to avoid installation of potentially unwanted applications?
The main reasons for computer infections are poor knowledge and careless behavior. Therefore, be cautious when downloading/installing software and browsing the Internet in general. Select the 'Custom/Advanced' settings, carefully analyze each window of the download/installation dialogues, and cancel all additionally-included programs. In addition, avoid using any third party download/installation tools, since criminals monetize them by promoting dubious applications (the 'bundling' method). Note that criminals invest many resources into the design of intrusive advertisements. Therefore, they look legitimate, however, these ads are distinguishable for their redirects - most lead to gambling, adult dating, and other dubious websites. As mentioned above, intrusive ads are delivered by adware-type applications. If you encounter them, uninstall all suspicious programs and browser extensions. The key to computer safety is caution.
List of files created by Advanced Mac Cleaner application:
- ~/Library/Saved Application State/com.techyutils.cleaner.savedState/data.data
- ~/Library/Saved Application State/com.techyutils.cleaner.savedState/window_2.data
- ~/Library/Saved Application State/com.techyutils.cleaner.savedState/window_2.data
- ~/Library/Saved Application State/com.techyutils.cleaner.savedState/window_3.data
- ~/Library/Saved Application State/com.techyutils.cleaner.savedState/windows.plist
Deceptive application installers promoting Advanced Mac Cleaner PUP:
Screenshot of official Advanced Mac Cleaner installation setup:
Screenshot of Advanced Mac Cleaner PUP:
Fake error message encouraging users to download Advanced Mac Cleaner:
Advanced Mac Cleaner asking for user's permission to modify various system settings:
IMPORTANT NOTE! Advanced Mac Cleaner adds itself to the list of applications that automatically run upon each user log in. Therefore, before commencing, perform these steps:
- Go to System Preferences -> Users & Groups.
- Click your account (also know as Current User).
- Click Login Items.
- Look for 'Advanced Mac Cleaner' entry. Select it, and click the '-' button to remove it.
Instant automatic removal of Advaned Mac Cleaner potentially unwanted program:Manual threat removal might be a lengthy and complicated process that requires advanced computer skills. Combo Cleaner is a professional automatic malware removal tool that is recommended to get rid of Advaned Mac Cleaner potentially unwanted program. Download it by clicking the button below:
▼ DOWNLOAD Combo Cleaner for MacBy downloading any software listed on this website you agree to our Privacy Policy and Terms of Use. Free scanner checks if your computer is infected. To remove malware, you have to purchase the full version of Combo Cleaner.
Quick menu:
- STEP 1. Remove Advanced Mac Cleaner related files and folders from OSX.
- STEP 2. Remove Advanced Mac Cleaner ads from Safari.
- STEP 3. Remove Advanced Mac Cleaner adware from Google Chrome.
- STEP 4. Remove Advanced Mac Cleaner ads from Mozilla Firefox.
Video showing how to remove adware and browser hijackers from a Mac computer:
Advanced Mac Cleaner PUP removal:
Remove Advanced Mac Cleaner-related potentially unwanted applications from your 'Applications' folder:
Click the Finder icon. In the Finder window, select “Applications”. In the applications folder, look for “MPlayerX”,“NicePlayer”, or other suspicious applications and drag them to the Trash. After removing the potentially unwanted application(s) that cause online ads, scan your Mac for any remaining unwanted components.
Free scanner checks if your computer is infected. To remove malware, you have to purchase the full version of Combo Cleaner.
Remove advaned mac cleaner potentially unwanted program related files and folders:
Click the Finder icon, from the menu bar. Choose Go, and click Go to Folder..
Check for adware-generated files in the /Library/LaunchAgents folder:
DMG MORI is a worldwide leader of cutting machine tools for turning and milling, as well as a comprehensive supplier in additive manufacturing using powder nozzle and powder bed. HOME COMPANY DMG MORI Operation bases Overseas Sales & Service bases DMG MORI USA (Tampa) Overseas Sales & Service bases DMG MORI USA (Tampa) Address: Silo Bend Industrial Park 537 U.S. Highway 301 South, Bldg. 17, Tampa, Florida 33619, USA. Dmg mori usa. View contact info, business hours, full address for Dmg Mori in Tampa, FL. Whitepages is the most trusted online directory.
In the Go to Folder.. bar, type: /Library/LaunchAgents
In the “LaunchAgents” folder, look for any recently-added suspicious files and move them to the Trash. Examples of files generated by adware - “installmac.AppRemoval.plist”, “myppes.download.plist”, “mykotlerino.ltvbit.plist”, “kuklorest.update.plist”, etc. Adware commonly installs several files with the same string.
Check for adware generated files in the /Library/Application Support folder:
In the Go to Folder.. bar, type: /Library/Application Support
In the “Application Support” folder, look for any recently-added suspicious folders. For example, “MplayerX” or “NicePlayer”, and move these folders to the Trash.
Check for adware-generated files in the ~/Library/LaunchAgents folder:
In the Go to Folder bar, type: ~/Library/LaunchAgents
In the “LaunchAgents” folder, look for any recently-added suspicious files and move them to the Trash. Examples of files generated by adware - “installmac.AppRemoval.plist”, “myppes.download.plist”, “mykotlerino.ltvbit.plist”, “kuklorest.update.plist”, etc. Adware commonly installs several files with the same string.
Check for adware-generated files in the /Library/LaunchDaemons folder:
In the Go to Folder.. bar, type: /Library/LaunchDaemons
In the “LaunchDaemons” folder, look for recently-added suspicious files. For example “com.aoudad.net-preferences.plist”, “com.myppes.net-preferences.plist”, 'com.kuklorest.net-preferences.plist”, “com.avickUpd.plist”, etc., and move them to the Trash.
Scan your Mac with Combo Cleaner:
If you have followed all the steps in the correct order you Mac should be clean of infections. To be sure your system is not infected run a scan with Combo Cleaner Antivirus. Download it HERE. After downloading the file double click combocleaner.dmg installer, in the opened window drag and drop Combo Cleaner icon on top of the Applications icon. Now open your launchpad and click on the Combo Cleaner icon. Wait until Combo Cleaner updates it's virus definition database and click 'Start Combo Scan' button.
Combo Cleaner will scan your Mac for malware infections. If the antivirus scan displays 'no threats found' - this means that you can continue with the removal guide, otherwise it's recommended to remove any found infections before continuing.
After removing files and folders generated by the adware, continue to remove rogue extensions from your Internet browsers.
Advaned Mac Cleaner potentially unwanted program removal from Internet browsers:
Remove malicious extensions from Safari:
Remove advaned mac cleaner potentially unwanted program related Safari extensions:
Open Safari browser, from the menu bar, select 'Safari' and click 'Preferences..'.
In the preferences window, select 'Extensions' and look for any recently-installed suspicious extensions. When located, click the 'Uninstall' button next to it/them. Note that you can safely uninstall all extensions from your Safari browser - none are crucial for normal browser operation.
- If you continue to have problems with browser redirects and unwanted advertisements - Reset Safari.
Remove malicious plug-ins from Mozilla Firefox:
Remove advaned mac cleaner potentially unwanted program related Mozilla Firefox add-ons:
Open your Mozilla Firefox browser. At the top right corner of the screen, click the 'Open Menu' (three horizontal lines) button. From the opened menu, choose 'Add-ons'.
Choose the 'Extensions' tab and look for any recently-installed suspicious add-ons. When located, click the 'Remove' button next to it/them. Note that you can safely uninstall all extensions from your Mozilla Firefox browser - none are crucial for normal browser operation.
- If you continue to have problems with browser redirects and unwanted advertisements - Reset Mozilla Firefox.
Remove malicious extensions from Google Chrome:
Remove advaned mac cleaner potentially unwanted program related Google Chrome add-ons:
Open Google Chrome and click the 'Chrome menu' (three horizontal lines) button located in the top-right corner of the browser window. From the drop-down menu, choose 'More Tools' and select 'Extensions'.
In the 'Extensions' window, look for any recently-installed suspicious add-ons. When located, click the 'Trash' button next to it/them. Note that you can safely uninstall all extensions from your Google Chrome browser - none are crucial for normal browser operation.
- If you continue to have problems with browser redirects and unwanted advertisements - Reset Google Chrome.
We’re aware of a recent scrutiny of some of our Mac App Store apps and wanted to address it: https://blog.trendmicro.com/answers-to-your-questions-on-our-mac-apps-store/
“Why choose Dr. Cleaner?” This is a common question that many people want to ask as there were too many cleanup apps for the Mac and many don’t know which one is the best one or safe to use. However, do not simply believe that there are no viruses or adware found on the macOS. Once you download apps from unknown websites or unidentified developers outside the App Store, there is a big risk that these apps may carry Trojan, viruses, or adware. Also, apps outside the App Store cannot provide a quick update when a new macOS is released. After you upgrade your system, these apps may fail to start or even make the entire system crash.
To free up disk space, use Dr. Cleaner as it’s the best Mac Memory and Disk Space Cleaner in the App Store. The App Store is the official digital distribution platform provided by Apple to allow users to search and download apps safely. Apple has an official authorization procedure to review every app’s functions and code before the app can be launched in the App Store. Apps will only run in a sandbox. For example, deleting certain files or scanning user content requires permissions from users.
What is Dr. Cleaner?
Dr. Cleaner is a cleanup app that offers Memory Optimization, Disk Cleaning and System Monitoring to keep your Mac optimized for its performance. Dr. Cleaner is designed to clean unnecessary files on a Mac with only a few clicks.
The latest Dr. Cleaner is equipped with several features such as Junk Files Cleaner, Big Files Scanner, Duplicate Files Finder, Intelligent App Manager and File Shredder.
Trend Micro has a wealth of experience in this field for more than 30 years, and has received recognition and praise from millions of users all over the world. We have been selling Dr. Cleaner in the App Store for quite some time and it has been downloaded millions of times since its introduction. Therefore, you can feel safe to download and use Dr. Cleaner.
Dr. Cleaner Guideline
To give you a clear picture, we’ll walk you through Dr. Cleaner from four aspects: Menu Window, Main Console, Preferences, and Technical Support.
Menu Window
We’ve designed an attractive user interface both in Dr. Cleaner’s menu window and on the main console. The menu window displays the usage of CPU, network, and memory, as well as the size of junk files on your Mac.
Memory Optimizer
Perhaps you didn’t know that there are applications running in the background of your Mac, which take up physical memory and affect its performance. When installed, Dr. Cleaner will automatically calculate and display memory usage and then free up your Mac’s memory in seconds with just one click. If you want to see which apps take up significant memory, you can click the three-dot icon next to “Memory Usage.” It will show you details about the app that uses the most memory on your Mac.
Junk Files Cleaner
Junk files, temporary files, system files and other items that you don’t need will accumulate on your Mac over time. These useless files take up precious hard disk space and degrade the performance of your Mac. With Dr. Cleaner, these unnecessary files can be cleaned up to make your Mac run much faster.
We know how much you are concerned about junk files on your Mac, so we collect as many application caches, logs and useless files as possible for you. Click “Clean” to clean up junk files quickly. You can also see the details by clicking the three-dot icon next to “Junk Files.”
CPU Usage Monitor
Some of you might ask, “Why is CPU usage included?” If you have a friend who loves playing online games, you will know the importance of monitoring CPU usage. With this feature, the apps that use significant CPU resources will be displayed. It also lets you know how much the CPU has been used and how long your computer battery can last at the same time.
Network Usage Monitor
If you are paying to get an unlimited data usage plan or even a plan with limited data usage, you are probably concerned about the speed of your internet connection most.
We think it is useful to let you know the real-time download and upload speeds of your Mac, so we added this feature. You can also view more network related information such as your Wi-Fi signal quality.
Main Console
Besides the menu window illustrated above, the main console is another important part of Dr. Cleaner. It has six sub-features: Junk Files, Big Files, Disk Map, Duplicate Files, App Manager, and File Shredder.
Junk Files
“Junk files” on the main console is a little different from that in the menu window. We provide a lot of options that allow you to clean up more unnecessary files.
The Mac hard disk is the storage device that holds the entire Mac operating system and all of the important files and data. Through normal use of your Mac, the hard disk will become cluttered with hundreds or even thousands of junk files. These junk files are created by the system and other programs. They write temporary files to the hard disk during installation or running processes so that they can work more quickly. We equipped Dr. Cleaner with advanced efficient algorithms that make it scan and remove junk files within seconds.
Big Files
“Your hard disk is almost full!” You might have seen this alert message on your Mac screen. Take it easy. We know you have a lot of videos or other big files on your Mac and they occupy a lot of hard disk space. With our Big Files scanner, you can easily spot them and remove them if you don’t need them anymore. Is that all? No! If you hover your mouse on a file, you will see a magnifier and a lock icon. Once you click the magnifier icon, you will locate the file. If you click the lock icon, the file will be added to the whitelist which will be locked.
Disk Map
The “Disk Map” option is a significant function that helps you manage all the files on your hard disk using a visual map.
It quickly scans your drive and builds an amazing visualization of all the files and folders on your computer, allowing you to easily navigate the system and find the content that takes up the most space.
All folders and files under the home folder are listed out by size. As for some system-required critical-files, deleting them would provide a prompt that those are important and are not allowed to be removed. With “Disk Map”, you can also find out when this file/folder was created, modified and last opened. Furthermore, hovering your mouse on a folder then clicking the magnifier icon will direct you to the file location.
Duplicate Files
It is common that sometimes we create duplicate files such as pictures, videos or even apps without realizing it. Worse still, they occupy so much memory and affect the performance of your Mac. Whether they are self-generated or accidentally duplicated, you probably will want to remove these duplicate files. With “Duplicate Files”, it’s not a problem anymore. Let’s say you love photography and you have saved a lot of duplicate photos on your Mac. Just open Dr. Cleaner, click “Duplicate Files”, and then choose your photo library to start scanning photos on your Mac.
In the scan results, we provide an option called “Auto Select” to help you automatically select duplicate files. The information provided by “Auto Select” is listed below:
- Folder where duplicate files are located
- Dates modified
- Similar file names
- Other qualifications
You can choose “Remove to Trash” or “Delete Permanently” on the confirmation page. It’s really easy and effective to delete duplicate photos.
App Manager
According to our investigation, most users normally open an app once and never use it again. Therefore, in many cases, they may want to remove these apps. For most people, they will delete these unwanted apps by dragging them into the trash, assuming that doing so will free up hard disk space. But this isn’t enough.
When you attempt to uninstall an app, there are often invisible or hidden parts left on your Mac – even after you have emptied the trash. They are known as leftovers.
Leftovers are an app’s associated files and folders that can include different languages, log files, agents, or processes that might try to start an application. This is a natural part of how the macOS is built.
To solve this problem, we developed this App Manager to help you remove apps completely. This manager helps you detect all app leftovers automatically so you can remove them with just one click.
Is it only an app uninstaller? No! It is also an app updater. We know there are hundreds of Mac apps updating every day. For App Store apps, update is just one click away. But if you want to update the apps that are available outside the App Store, you need our App Manager. We review recently-updated non-App Store apps every day to ensure that your apps are up to date.
File Shredder
Data security is very important for everybody. Technically, to permanently remove a file from your system, you must use a program that can overwrite the file with random series of binary data multiple times. This process is often referred to as shredding. In this way, the actual content of the file is being overwritten. The possibility of recovering this fragmented file is almost impossible. With “File Shredder”, you can remove files from your hard disk without worrying that they will be recovered. If you want to delete some files permanently, you can try this feature. We use a special algorithm that can effectively prevent files from being regenerated.
How To Delete Dr. Cleaner Components Mac And Cheese
Besides the features in the menu window and on the main console, “Preferences” is also a powerful tool.
Preferences
“Preferences” is the soul of a product. In Dr. Cleaner’s Preferences, you will see “General”, “Notifications”, “Memory”, “Duplicates”, “Whitelists” and “Auto Select.”

On the “General” tab, you can choose “Auto start at login” and other options according to what you prefer.
On the “Notifications” tab, you can disable the notification about smart memory optimization.
Furthermore, Dr. Cleaner is also equipped with the Smart Memory Optimization feature on the “Memory” tab. This feature uses artificial intelligence. You can set auto clean when your available memory is low or when apps close. We believe it’s very helpful when you use your Mac.
The “Duplicates,” “Whitelists” and “Auto Select” tabs work when you use the “Duplicate Files” feature on the main console. When there are too many duplicate files on your Mac, you can set the rules on the minimum file size and files to exempt and to prioritize during deletion.
Support
If you need technical support, click the robot icon either in the menu window or on the main console. Here comes our technical support! We provide two ways to contact us if you have suggestions or troubles when using Dr. Cleaner. You can contact us via email or online chat.
If you choose “Feedback,” you will get our response via email. Make sure to provide a correct email address.
If you choose “Online Chat”, we will provide online support for you. No matter what issues you encounter, we have a lot of Apple Certified Support engineers waiting to help you with your problems.
More Tools
Besides the features designed in Dr. Cleaner, one of the best helpers for the Mac, we have developed some other optional tools to make your Mac perform better.
Dr. Battery
As an amazing tool, it helps you easily access and monitor detailed battery information from the menu bar, such as the current charging level, battery capacity, power usage, number of times it has been charged, and many more. With Dr. Battery, you can extend your battery life and enjoy a more reassuring internet surfing.
Dr. Antivirus
To keep your Mac safe, we developed Dr. Antivirus to prevent viruses from infecting your Mac. We have the world’s largest antivirus and spyware active-monitoring laboratory that would safeguard your Mac all the time.
Dr. Unarchiver
We have also developed a powerful decompression tool called Dr. Unarchiver. It is different from other decompression apps because it not only supports almost all archive formats but also has a secure check procedure before you extract a file. The best part is, we provide this app completely for free.
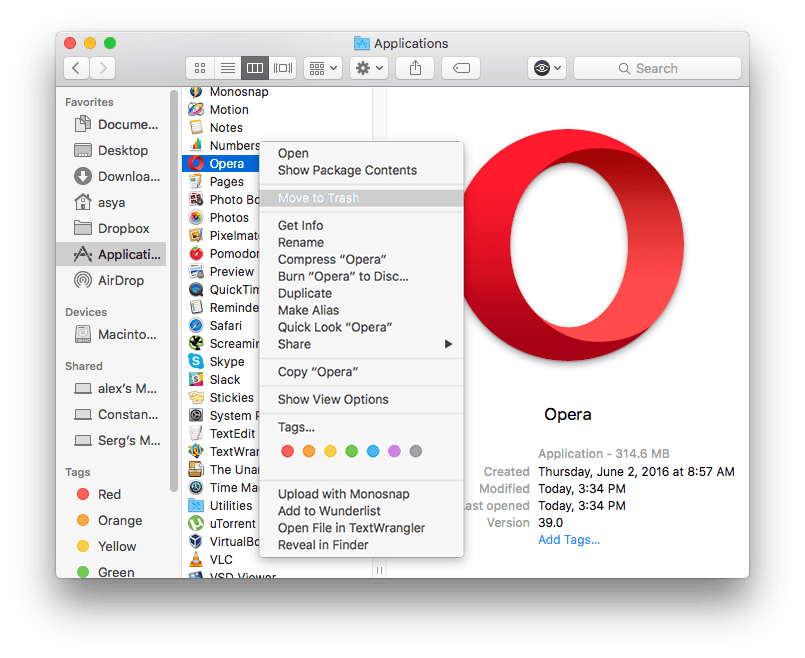
FAQs
Q: What does Dr. Cleaner scan on my Mac?
A: Currently, Dr. Cleaner scans only the User Home Folder that is located in /Users/[your user name]. As Dr. Cleaner is a sandbox app in the App Store, it accesses your User Home Folder under your authorization.
Q: What is the basic system requirements for Dr. Cleaner?
Delete Advanced Mac Cleaner Popup
A: For security, we only support Dr. Cleaner on macOS 10.10 or later. And yes, we are already compatible with the latest macOS High Sierra.
Dmg pfronten hausausstellung 2019. DMG MORI is a worldwide leader of cutting machine tools for turning and milling, as well as a comprehensive supplier in additive manufacturing using powder nozzle and powder bed. DMG MORI - CNC machine tools for all cutting-machining applications.
Q: What languages does Dr. Cleaner support?
A: Dr. Cleaner supports the following languages:
1. English
2. French
3. Italian
4. Korean
5. German
6. Simplified Chinese
7. Spanish
8. Traditional Chinese
The Trend Micro Dr. Cleaner team has officially launched a voluntary program of multi-language translation. Many thanks to the following volunteers who have helped to translate Dr. Cleaner into non-English languages:
1. Gérard Alunni, who helped on the translation to French.
2. Peter B., who helped on the translation to German.
You are welcome to join our program. Your help is highly appreciated. Your name will be included on the Dr. Cleaner designer list in the App Store.
You can also leave us a comment if you would like us to add other languages.
Q: What is the smart uninstaller in Dr. Cleaner?
A: Dr. Cleaner has a smart uninstaller that allows you to delete leftovers of an app more thoroughly right after you move it to Trash, which is also an AI feature.
To use this function, you should follow the steps below:
1. Move an app to Trash.
2. Dr. Cleaner will scan the leftover files of this app automatically and prompt the user to delete these files in a popup window. Click “Deeply Uninstall” to remove these leftovers.
3. Dr. Cleaner will indicate how much disk space it has freed up for you.
To Wrap Up
Is Dr. Cleaner worth trying? The answer is absolutely yes! Don’t hesitate. It can clean up your disk space, help improve performance, and solve other Mac issues you might be having. What’s more, it is the cheapest cleanup app for the macOS. Whether you are new to the Mac or an advanced user, Dr. Cleaner is a good choice for you. It’s also important to note that although Dr. Cleaner can help you free up a lot of space, don’t forget to back up your important files in case of an unexpected event, for example, your hard disk malfunctions. We regard customers’ data security as the most important thing. We hope you will have fun using Dr. Cleaner!
Always Here for You
Delete Mac Cleaner From My Mac
Thank you for reading this article. How do you like Dr. Cleaner? If you have any questions or suggestions, please write them here. We are trying our best to meet your needs and we are always here for you.