Write Dmg To Usb
In this article, I will show you how to create macOS High Sierra Bootable USB Via Unibeast. However, if you want to install macOS High Sierra on any kind of computers such as Mac or PC. Therefore, you need a bootable USB to install the operating system, but there are lots of methods to create bootable USB for macOS High Sierra. However, I recommend you to use this method it can easily and comfortable for you. Moreover, if you don’t know how to install macOS High Sierra operating system on your Windows operating system, on VMware and VirtualBox therefore, you can see this article, which belongs to the installation of macOS High Sierra.
2 Browse to the Read&Write for Mac section of the Essentials site. 3 Click on the “Read&Write for Mac Installer” link to download the Read&Write.dmg file. 4 Insert your USB into your Mac. 5 Open the Read&Write.dmg file by double-clicking on it. 6 Copy the Read&Write application in the DMG and paste it into Applications on your Mac. Step 1: Download and install dmg2img by using the following command: sudo apt-get install dmg2img. Step 2: Convert the DMG to IMG with the following command: dmg2img sample.dmg. Step 3: Change the filename of the resulting.img file to.iso. Step 4: Insert the USB drive, but make sure it is. Important: Burning an ISO image to a USB drive will erase everything on the drive! Before continuing, check that the USB drive is empty or that you have backed up any files you want to keep. From the Device drop-down at the top of the Rufus program screen, choose the USB storage device you want to burn the ISO file to. Here, click the “” button under Disk Image to restore to browse to the DMG file of macOS that you want to install using USB and open the same. Finally, click OK button to begin preparing the bootable USB of macOS on your Windows PC. Step 6: The TransMac tool, in our test, took a little over 90 minutes to prepare the bootable USB. In such cases, you can use TransMac to burn the DMG file for Mac OS X (whatever version you want to install on your broken Mac) to a USB drive and do the installation that way. To install Mac OS X, you're going to need a USB with at least 16 GB of free space. Sep 23, 2019 One high quality USB flash drive with 16GB of storage. A copy of Apple’s macOS (DMG file). Now that you have all the necessary ingredients, you’re ready to make a Mac OS X bootable USB using the DMG file of the operating system with the steps below. How to create Mac OS X bootable USB installation media.
What is Unibeast?
UniBeast is a tool by MacMan and tonymacx86 to create a bootable USB drive from any Mac App Store purchased copy of OS X. This is an all-in-one bootable USB drive can also be used as a rescue boot drive for system recovery. However, without this tool, there is TransMac that you can use them on your Windows operating system. And more there are more tricks to create bootable USB for macOS High Sierra that you can use them.
Copying ISO file to USB drive in OS X? Ask Question Asked 6 years. # shows disks hdiutil convert -format UDRW -o destino.img origen.iso # convert to dmg sudo dd if=destino.img.dmg of=/dev/rdisk1 bs=1m # copy to USB on rdisk1 share. How to plausibly write a character with a hidden skill.
Related:
Create macOS High Sierra Bootable USB
Step #1.Download the latest version of macOS High Sierra operating system from App store or Techsprobe.com.
Step #2.Download Unibeast for macOS High Sierra from tonymacx86. Before going to download you need to create an account on TonyMacx86 after that, the download link will appear on the list.
Step #3. Before to start the process of creating a bootable USB you need to insert the USB drive to your computer. Then navigate to search bar of macOS High Sierra, then type there DISK UTILITY, after that, click on erase button. Be aware that you are selected the Mac OS Extended (Journaled) from the format list. However, you need at least 8 GB USB Drive or more then it, it can be better.
Erase USB Drive
Step #4. After the erasing is completed, you will be notified that Erase process is complete, click Done to Continue.
Done
Install Unibeast to create macOS High Sierra bootable USB
Step #5. After that, you erased the USB drive, Now open the Unibeast installer and click Continue.
Welcome to Unibeast Mac App Installer
Step #6. In the important information read all the information about Unibeast+Multibeast, and click Continue.
Important information
Step #7. In this step, to continue the installation software you must agree, to the terms of the software license agreement. Then click Continue then Agree.
Agree to terms and condition
Step #8. In this step, the erased USB drive will appear on the screen, you need to select this drive and click Continue.
Step #9. In this step, select the installation type the DMG file of macOS High Sierra just click on Sierra and click Continue.
Step #10. In the step of bootloader configuration, select UEFI Boot mode and click Continue.
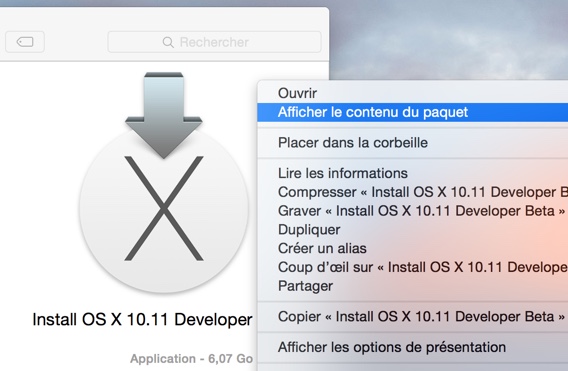
Bootloader configuration
Step #11. In this step, select inject NVIDIA from Graphics configuration and click Continue.
Graphics configuration
Step #12. In this step, don’t do anything simply click Continue.
Installation
Step #13. Before this step, you need to enter your username password to give the full permission. Then you need to wait for some seconds to copy the macOS High Sierra DMG file to the USB drive.
Copying files
Step #14. In this step, you will completely be done with creating macOS High Sierra Bootable USB so press Quit button to finish the installation of Unibeast.
Install Succeeded
Mac os x how to make dmg windows 10. Jul 10, 2018 In this tutorial we will show you step by step how to create ans make a bootable USB Flash Drive from a Mac OSX.DMG image file from Windows 10 (Sometimes called pen drive / thumb dive) so you. Oct 24, 2019 Connect the bootable installer to a compatible Mac. Use Startup Manager or Startup Disk preferences to select the bootable installer as the startup disk, then start up from it. Your Mac will start up to macOS Recovery. Learn about selecting a startup disk, including what to do if your Mac doesn't start up from it. Choose your language, if prompted. Dec 24, 2018 Convert macOS Mojave and High Sierra Installer.app to.dmg or.iso. Converting macOS installer into DMG or ISO format allows you to make a bootable USB pen drive or DVD from Windows.
Write Mac Os Dmg To Usb
Conclusion
That’s all about How to create macOS High Sierra Bootable USB Via UniBeast. Therefore, if you faced in any part of this process you can comment on the below comment box. However, subscribe to our website for getting the notification about our latest updates. And don’t forget to give us feedback for your more support.
On This Page:
The instructions below are specific to the Disk Utility program available on the Mac OSX Operating System on the Macintosh computers in IT Computer Classrooms. Even if your computer has a different version of Mac OS X, these instructions should provide a general guide for completing this process. Refer to the documentation provided with your Mac operating system software if you need more specific information.
E-sword for mac free download. This is why I purchased this wonderful tool as an addition to my other Bibles on e-Sword.
Burn a DMG or ISO File to Disk
After you have downloaded a program's installation file (*.dmg format for a Mac-compatible program, *.iso format for a Windows-compatible program) to a Macintosh computer's hard drive, you can burn this *.dmg or *.iso file to a blank CD or DVD. You can use this disk to install the program on another computer, or have a backup installation disk in case you need to reinstall the program in the future. You can use a Mac to burn an *.iso file to a disk, and the resulting installation disk will run properly on a Windows computer.
Note: For .dmg or .iso files that are larger than 4.7 GB, you will need to use dual layer DVD. See About Recordable Media Types for more information about different types of recordable DVDs.
To burn a DMG or ISO File to disk:
Start Applications > Utilities > Disk Utility. The Disk Utility window will open. The Mac's available drives (e.g., hard drive partitions, CD/DVD drive) will be listed by name in the left pane.
Insert a blank CD or DVD disc into the Mac CD/DVD drive. Note: If the CD is blank, the You inserted a blank CD pop-up window will appear. Select Action > Open Disk Utility, then click OK. The Disk Utility (a.k.a. SuperDrive) window will reappear.
Drag the *.dmg or *.iso file from a Finder window or the desktop to the Disk Utility window, and drop it in the left pane in the empty area below the Mac drive names. The *.dmg or *.iso file name will display in the left pane of the Disk Utility.
Note: You can drag and drop multiple files to the Disk Utility.Select the *.dmg or *.iso name in the left pane of the Disk Utility, then click Burn (top left). The Burn Disc In: window will open and display the destination (your blank CD/DVD) for your file.
In the Burn Disc In: window, click Burn. The Disk Utility Progress window will open and the burning process will begin.
When the burning is complete, the disk is ejected from the drive and the Disk Utility Progress window displays a message that the image burned successfully. Click OK. The Disk Utility Progress window will close.
You can now close the Disk Utility and use your installation disk.
Dmg Burner To Usb
About Recordable Media Types
There are two types of recordable CDs and DVDs: CDs and DVDs labeled 'R' can only be recorded on once, while those labeled 'RW' allow you to write data to them once and then add more files later. You can also erase the data on CD-RW or DVD-RW disks entirely and re-use them, which you can't do with DVD/CD-Rs. You can use either kind in IT Computer Classrooms.