Advanced Mac Cleaner Remove
Oct 08, 2019 Uninstall Apps that may be related with Advanced Mac Cleaner or similar threats. Open a Finder window Go to Applications Select the icons of suspicious apps, click Move to Trash, and Empty the Trash once you’re done. Uninstall Advanced Mac Cleaner from Internet Explorer (IE) Remove dangerous add-ons Open Internet Explorer, click on the Gear icon ( IE menu) on the top right corner of. In /Library/Logs remove Advanced Mac Cleaner.log Open System PreferencesUsers & Groups, switch to Login Items tab and remove Advanced Mac Cleaner by hitting the minus (-) button Restart your Mac to remove other temporary files. Oct 09, 2018 Remove Advanced Mac Cleaner In order to delete this software, users are strongly advised to follow the instructions below to remove it manually. However, since Advanced Mac Cleaner can also modify other aspects of your computer, make sure to use an advanced anti-malware tool for maximum effectiveness of the removal.
- Advanced Mac Cleaner Remover
- Remove Advanced Mac Cleaner App
- Remove Mac Cleanup Pro
- How To Permanently Delete Advanced Mac Cleaner
Advanced Mac Cleaner is an unacceptable computer tool or program that every user wishes get rid from the Mac OS X system. It is deemed as invasive type of software that may be installed on the computer without user’s approval. This kind of malware is spreading on thousand of computers worldwide through Internet connection. Software exploits and vulnerabilities in Internet browser programs are believed to be exploited by Advanced Mac Cleaner to gain access on target computer. Malicious links from social media sites and spam email messages also contributes to the delivery of Advanced Mac Cleaner onto victim’s computer.
When this potentially unwanted program is run on the system, it can perform various actions to take control or certain system functions. Furthermore, Advanced Mac Cleaner does not provide entries to instantly remove its code when user is not comfortable with it. In addition, this unknown security and optimization tool may block your Internet access to security web sites preventing you from downloading removal tools and proper guide to delete Advanced Mac Cleaner from the affected computer.
Once Advanced Mac Cleaner is running on the computer, it will begin to display fake warnings and pop-up alerts stating several infections detected on OS X operating system. Obviously, these alerts are just ploy to deceive computer users and force them to pay for the Advanced Mac Cleaner registration code.
As you can see, Advanced Mac Cleaner program was made to steal money from you using various method of deception. Never pay for this worthless program and execute the removal steps to eliminate this threat from the computer right away.
Online Security Scanner Report for advancedmaccleaner.com:
| No Issues | Feedback: 2.3/5.0 | Updated: Aug. 15, 2018 |
| High risk | Feedback: PUP | Updated: Aug. 15, 2018 |
| Unsafe | Feedback: Harmful content | Updated: Aug. 15, 2018 |
Procedures to Remove Advanced Mac Cleaner
This section contains complete instructions to assist you in removing potentially unwanted program from Mac system.
Procedures published on this page are written in method that can be easily understand and execute by Mac users.
Step 1 : Quick Fix - Scan the System with Combo Cleaner
Combo Cleaner is a trusted Mac utility application with complete antivirus and optimization features. It is useful in dealing with adware and malware. Moreover, it can get rid of unwanted program like Advanced Mac Cleaner. You may need to purchase full version if you require to maximize its premium features.
1. Download the tool from the following page:
2. Double-click the downloaded file and proceed with the installation.
3. In the opened window, drag and drop the Combo Cleaner icon onto your Applications folder icon.
4. Open your Launchpad and click on the Combo Cleaner icon.
5. Wait until antivirus downloads it's latest virus definition updates and click on 'Start Combo Scan' to start removing Advanced Mac Cleaner.
6. Free features of Combo Cleaner include Disk Cleaner, Big Files finder, Duplicate files finder, and Uninstaller. To use antivirus and privacy scanner, users have to upgrade to a premium version.
Proceed with the rest of the removal steps if you are comfortable in manually removing malicious objects associated with the threat.
Step 2 : Quit Advanced Mac Cleaner Process
Before proceeding with the steps below, please close Advanced Mac Cleaner window if in case it is open.
1. Go to Launchpad, Utilities folder, open Activity Monitor.
2. Choose All Processes from the upper right corner of the window.
3. Under Process Name column, look for Advanced Mac Cleaner. Click the name to select the malicious process.
4. Next, click the Quit Process button located in the upper left corner of the window.
Advanced Mac Cleaner Remover
5. When prompted, click on Force Quit.
6. You may now delete or remove files that belongs to Advanced Mac Cleaner. Proceed to the next steps.
Step 3 : Delete Advanced Mac Cleaner Login Items
Some malware also installs login item into compromised account under System Preferences. This object automatically runs Advanced Mac Cleaner during user log in.
1. Go to Apple menu and choose System Preferences.
2. Select Users & Groups from the preferences window.
3. You may need to Unlock this area in order to make changes. Click on the Lock icon on lower left corner of the window.
4. Next, select user account that runs Advanced Mac Cleaner.
5. Click on Login Items tab.
USER COMMENTS 'It removes unwanted and useless files to clean up your mac. Dr. cleaner mac cnet. It does everything the description says.'
6. Select Advanced Mac Cleaner from listed entries and click on the minus [-] button and confirm your actions. Please see image below for reference.
Step 4 : Delete Malicious Files that have installed Advanced Mac Cleaner
1. Select and copy the string below to your Clipboard by pressing Command + C on your keyboard.
~/Library/LaunchAgents
2. Go to your Finder. From the menu bar please select Go > Go to Folder..
3. Press Command + V on your keyboard to paste the copied string. Press Return to go to the said folder.
4. You will now see a folder named LaunchAgents. Take note of the following files inside the folder:
- com.pcv.hlpramc.plist
- amc.plist
If you cannot find the specified file, please look for any unfamiliar or suspicious entries. It may be the one causing Advanced Mac Cleaner to be present on your Mac. Arranging all items to see the most latest ones may also help you identify recently installed unfamiliar files. Please press Option + Command + 4 on your keyboard to arrange the application list in chronological order.
5. Drag all suspicious files that you may find to Trash.
6. Repeat Step 2, numbers 1-5 procedures on the following folder (without ~):
/Library/LaunchAgents
7. Please restart the computer.
8. Open another folder using the same method as above. Copy and Paste the following string to easily locate the folder.
~/Library/Application Support
9. Look for suspicious objects or folders with the following names and drag them to the Trash.
- AdvancedMacCleaner
- AMC
10. Repeat procedures 8 and 9 on the following folders if necessary.
~/Library/Caches
11. Go to your Finder and open the Applications Folder. Look for subfolders with names similar above and drag them to Trash.
12. Lastly, please Empty your Mac's Trash bin.
Step 5 : Run another Scan using MBAM Tool for Mac
1. Download Malwarebytes Anti-malware for Mac from this link:
2. Run Malwarebytes Anti-malware for Mac. It will check for updates and download if most recent version is available. This is necessary in finding recent malware threats including Advanced Mac Cleaner.
3. If it prompts to close all running web browser, please do so. Thus, we advise you to PRINT this guide for your reference before going offline.
4. Once it opens the user interface, please click on Scan button to start scanning your Mac computer.
5. After the scan, Malwarebytes Anti-malware for Mac will display a list of identified threats, Advanced Mac Cleaner is surely part of it. Be sure to select all items in the list. Then, click Remove button to clean the computer.
6. You may now restart the computer.
Advanced Mac Tuneup is a suspicious program that may appear on Macintosh system unexpectedly without user’s involvement. Its existence can flood the screen with various warning and alert messages stating a magnitude of software errors and system troubles. By holding onto this scare tactics, Advanced Mac Tuneup aims to fool user and make them think that this program is an essential tool to fix the computer.
Its scan result will produce an amount of false detection that can go to over thousands of items. It is more disturbing to see the same amount of reports even on clean or new system. Findings of Advanced Mac Tuneup states that system performance keeps on diminishing due to presence of adware, junk files, duplicate objects, and useless items occupying huge amount of hard disk space. As usual, after presenting these mock findings, it will suggest to buy Advanced Mac Tuneup in order to fix identified errors.
Official website promotes Advanced Mac Tuneup as a tool with bunch of features like one click care, cache cleaner, empty logs, and so on. However, its complete operation involves deceiving scheme that aims to swindle money from victims. Not to mention that it is utilizing malicious software bundles to spread a copy all over the web. Hence, security experts declare Advanced Mac Tuneup as a member of rogue application group that should be deleted from the computer as soon as possible.
To get rid of Advanced Mac Tuneup, we are presenting a complete guide on this page. Be sure to execute the steps in exact order and do not forget to scan the computer with suggested tools.
Online Security Scanner Report for advancedmactuneup.com:
| Not yet tested | Community Rating: 0.0 | Updated: Jan. 19, 2019 |
| Unverified | Feedback: No Data | Updated: Jan. 19, 2019 |
| Currently safe | Feedback: No Data | Updated: Jan. 19, 2019 |
Procedures to Remove Advanced Mac Tuneup
This section contains complete instructions to assist you in removing potentially unwanted program from Mac system.
Procedures published on this page are written in method that can be easily understand and execute by Mac users.
Step 1 : Quick Fix - Scan the System with Combo Cleaner
Combo Cleaner is a trusted Mac utility application with complete antivirus and optimization features. It is useful in dealing with adware and malware. Moreover, it can get rid of unwanted program like Advanced Mac Tuneup. You may need to purchase full version if you require to maximize its premium features.
1. Download the tool from the following page:
Remove Advanced Mac Cleaner App
2. Double-click the downloaded file and proceed with the installation.
3. In the opened window, drag and drop the Combo Cleaner icon onto your Applications folder icon.
4. Open your Launchpad and click on the Combo Cleaner icon.
5. Wait until antivirus downloads it's latest virus definition updates and click on 'Start Combo Scan' to start removing Advanced Mac Tuneup.
6. Free features of Combo Cleaner include Disk Cleaner, Big Files finder, Duplicate files finder, and Uninstaller. To use antivirus and privacy scanner, users have to upgrade to a premium version.
Proceed with the rest of the removal steps if you are comfortable in manually removing malicious objects associated with the threat.
Step 2 : Quit Advanced Mac Tuneup Process
Before proceeding with the steps below, please close Advanced Mac Tuneup window if in case it is open.
1. Go to Launchpad, Utilities folder, open Activity Monitor.
2. Choose All Processes from the upper right corner of the window.
3. Under Process Name column, look for Advanced Mac Tuneup. Click the name to select the malicious process.
4. Next, click the Quit Process button located in the upper left corner of the window.
5. When prompted, click on Force Quit.
6. You may now delete or remove files that belongs to Advanced Mac Tuneup. Proceed to the next steps.
Step 3 : Delete Advanced Mac Tuneup Login Items
Some malware also installs login item into compromised account under System Preferences. This object automatically runs Advanced Mac Tuneup during user log in.
1. Go to Apple menu and choose System Preferences.
2. Select Users & Groups from the preferences window.
3. You may need to Unlock this area in order to make changes. Click on the Lock icon on lower left corner of the window.
4. Next, select user account that runs Advanced Mac Tuneup.
5. Click on Login Items tab.
6. Select Advanced Mac Tuneup from listed entries and click on the minus [-] button and confirm your actions. Please see image below for reference.
Step 4 : Delete Malicious Files that have installed Advanced Mac Tuneup
1. Select and copy the string below to your Clipboard by pressing Command + C on your keyboard.
~/Library/LaunchAgents
2. Go to your Finder. From the menu bar please select Go > Go to Folder..
3. Press Command + V on your keyboard to paste the copied string. Press Return to go to the said folder.
4. You will now see a folder named LaunchAgents. Take note of the following files inside the folder:
- amtuhlpr.app
- AdvancedMacTuneup.agent
- amtu.amtuhlpr
- amt.help
If you cannot find the specified file, please look for any unfamiliar or suspicious entries. It may be the one causing Advanced Mac Tuneup to be present on your Mac. Arranging all items to see the most latest ones may also help you identify recently installed unfamiliar files. Please press Option + Command + 4 on your keyboard to arrange the application list in chronological order.
5. Drag all suspicious files that you may find to Trash.
6. Repeat Step 2, numbers 1-5 procedures on the following folder (without ~):
/Library/LaunchAgents
7. Please restart the computer.
8. Open another folder using the same method as above. Copy and Paste the following string to easily locate the folder.
~/Library/Application Support
Remove Mac Cleanup Pro
9. Look for suspicious objects or folders with the following names and drag them to the Trash.
- AdvancedMacTuneup
- AMTU
- amtuhlpr
- hlpramtu
10. Repeat procedures 8 and 9 on the following folders if necessary.
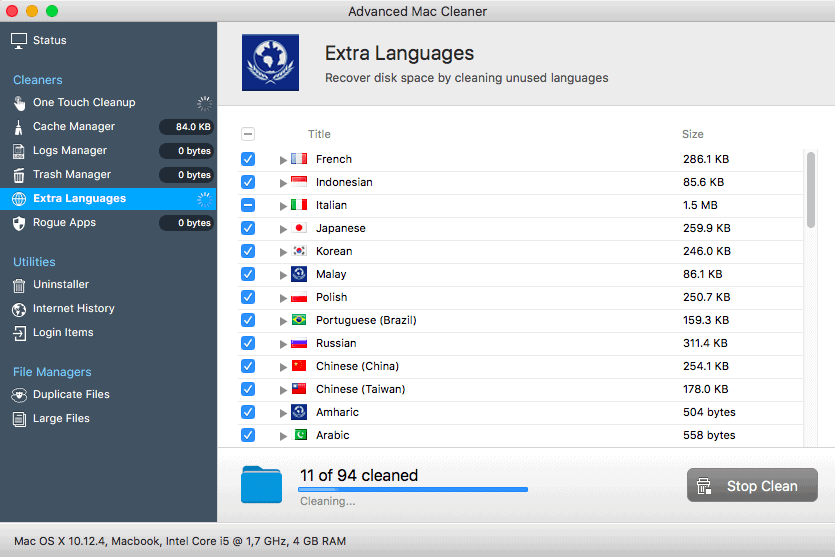
~/Library/Caches
11. Go to your Finder and open the Applications Folder. Look for subfolders with names similar above and drag them to Trash.
12. Lastly, please Empty your Mac's Trash bin.
Step 5 : Run another Scan using MBAM Tool for Mac
1. Download Malwarebytes Anti-malware for Mac from this link:
How To Permanently Delete Advanced Mac Cleaner
2. Run Malwarebytes Anti-malware for Mac. It will check for updates and download if most recent version is available. This is necessary in finding recent malware threats including Advanced Mac Tuneup.
3. If it prompts to close all running web browser, please do so. Thus, we advise you to PRINT this guide for your reference before going offline.
4. Once it opens the user interface, please click on Scan button to start scanning your Mac computer.
5. After the scan, Malwarebytes Anti-malware for Mac will display a list of identified threats, Advanced Mac Tuneup is surely part of it. Be sure to select all items in the list. Then, click Remove button to clean the computer.
6. You may now restart the computer.