Mac Cleaner Removal
Threat Summary
| Type: | Malware |
| Sub-type: | Potentially Unwanted Program |
| Damage Level: | Low |
| Reported: | December 19, 2016 |
| Updated: | February 15, 2019 |
| Posted By: |
Oct 07, 2019 The Bing Virus Mac is targeting users even in October 2019. Bing Virus will take over your browsers, as it injects components needed to sustain itself on your Mac. Bing Virus Mac is a threat that you need to remove before it does some real damage to your Mac system, so read the article carefully and see how to get rid of Bing redirect virus on Mac. This could be the work of adware (and its friends), a sneaky variant of malware that is hard to find, and harder to remove. Malwarebytes AdwCleaner employs innovative technology engineered solely to detect and remove these unwanted hitchhikers. It’s the cleaner of choice for home users and technicians. Oct 18, 2018 This video guide explains steps to remove Mac Cleanup Pro either manually (for free) or automatically using Combo Cleaner Anti-Virus for Mac. Category Education.
Mac Clean Pro is endorsed as a system optimizer that gives Macintosh computer better performance. What you may expect after downloading this tool is a bunch of advertisements that will show up on the browser when you surf the internet. Apart from advertisements, Mac Clean Pro is also labeled as an adware that may steal sensitive data from your computer.
Mac Clean Pro may appear as a practical tool that you may use for cleaning junk files, optimizing applications, and safeguarding online privacy. Unknown to many Mac OS X users, Mac Clean Pro is part of a network that spreads software and this may include potentially unwanted program (PUP). Once installed on the computer, Mac Clean Pro may have significant effect on Safari browser. Ads by Mac Clean Pro will appear on browser’s window and unknown search engine may occupy New Tab or Homepage of Safari and other installed browser.
About Mac Clean Pro (from maccleanpro.com)
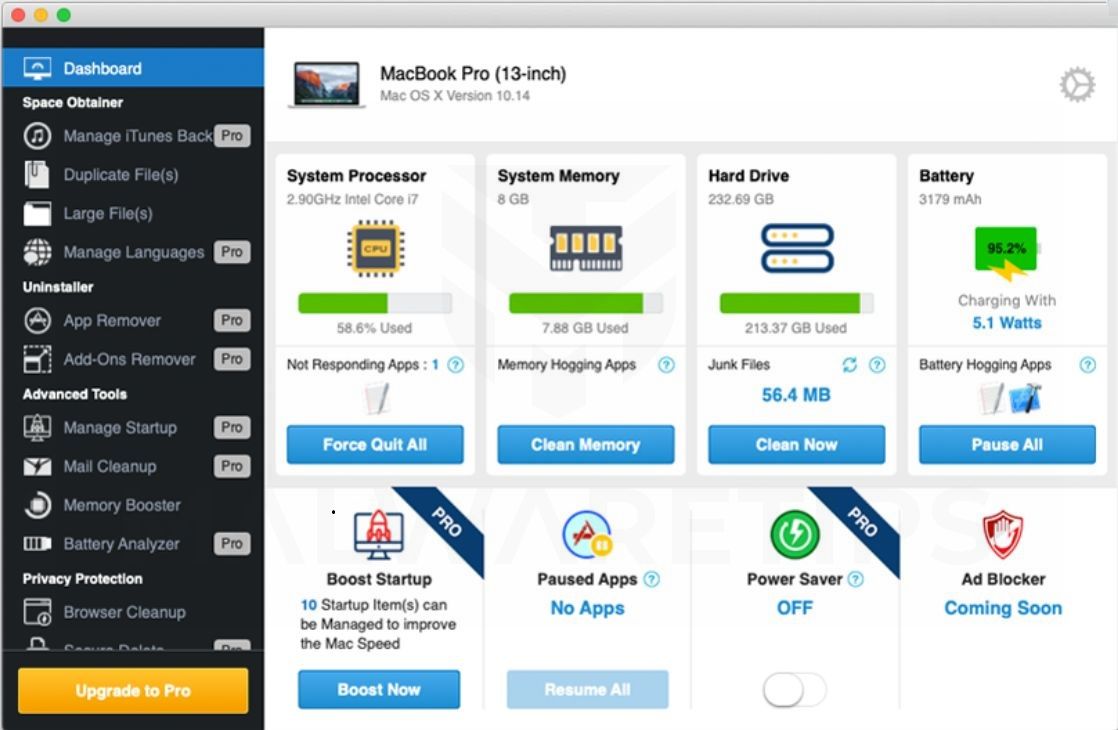
Cleaning Mac gets easier and simpler with Mac Clean Pro. Its One-Click Cleaning feature speedily cleans out all junk files and ensures the security of your Mac. All unneeded languages, temporary files, user cache and log files are scanned and removed instantly, releasing ample space on hard drive. It also optimizes applications by removing redundant parts from them, making them perform better. Using this powerful tool saves plenty of time and optimizes your Mac for better performance with just a few simple clicks.
Overview
Presence of Mac Clean Pro may mean that computer is threatened with possible malware infection. This may not be the only danger which victims need to address. Mac Clean Pro may also come bundled with other adware and junkware. These additional programs get installed on the system without asking for user’s approval.
With the existence of Mac Clean Pro, browser will display unwanted advertisements. It will also produce certain browser redirect issue occasionally. Furthermore, code embedded on the computer may give Mac Clean Pro some freedom to watch on user’s online activities. It can monitor visited pages, search key words, and other useful online data.
The program may be promoted as valid software but most users didn’t realize is that it belongs to a family of malicious program. Your Mac system can be at risk during the presence of Mac Clean Pro. Security experts suggest the removal of this adware.
Mac Clean Pro Removal Steps
To effectively remove Mac Clean Pro from your computer, please follow the removal procedures as stated below. It is also vital to scan the system with anti-virus, anti-malware, and security tool as presented. Junkware removers we provided on this site are completely free to use.
Force Quit Mac Clean Pro
1. From Apple Menu, choose Force Quit. Alternatively, press and hold down Command + Option + Esc on your keyboard.
2. On the Force Quit Applications window, select Mac Clean Pro and click the Force Quit button.
This method should end any running background process that belongs to unwanted application.
Mac Cleaner Popup Removal Chrome
Scan and Remove Mac Clean Pro with Bitdefender Adware Removal Tool
1. Download Bitdefender Adware Removal Tool for Mac from official website. [Download Now]
2. Unzip the file and run it on your Mac system.
3. On the main console, click on Search for Adware.
4. Remove all threats after the scan. If this procedure is not sufficient in getting rid of Mac Clean Pro, please proceed to the next step.
Uninstall Mac Clean Pro browser extension
1. Uninstall Mac Clean Pro extension, add-on, or plug-in from affected browser. This method will remove all malicious codes integrated into the browser.
For Safari Browser
Open Safari browser and select Preferences from the top menu. Then, choose Extensions tab to display all installed third party software. Look for Mac Clean Pro and remove related entry.
For Chrome Browser
Open Google Chrome and select Preferences from the menu. Next, click on the Extensions link which is located on the left side of the window. Once the list shows up, select Mac Clean Pro and uninstall it from the browser.
For Firefox Browser
Open Mozilla Firefox and select Add-ons from the Tools menu. Find Mac Clean Pro from Extensions and Plugins and delete if it is present.
2. Once you completed uninstall process of Mac Clean Pro extension, please restart the affected browser.
Delete Mac Clean Pro file manually
1. Go to User library. To do this, go to your Finder and select Go menu. From the list, click on Go to Folder command and input the following string: ~/Library/LaunchAgents
2. Press Return on your keyboard to open the LaunchAgents folder.
3. Inside the said folder, you will see the following files:
Mac Clean Pro.AppRemoval.plist
Mac Clean Pro.download.plist
Mac Clean Pro.ltvbit.plist
Mac Clean Pro.update.plist
4. Drag them all to your Trash. Empty the Trash Bin and restart the computer.
5. Go to Finder once more and Go to Folder using this string: ~/Library/Application Support
6. Press Return on your keyboard to open the Application Support folder.
7. Once more, find any items with word Mac Clean Pro and put them to your Trash. Please restart the computer.
8. Lastly, go to your Finder and select Go menu. From the list, click on Applications command. Look for Mac Clean Pro and drag it to Trash.
Scan Again with with Anti-malware Tool
1. Download the most recent version of Malwarebytes Anti-Malware for Mac. [Download Now]
2. Double-click to open the .Dmg file and drag the program onto Applications folder to install.
3. Run the anti-malware tool.
4. Click Scan to start checking the computer for items related to Mac Clean Pro and other malware.
5. After scanning the computer, the tool will issue a list of detected threats.
6. Click on Remove Selected Items to start deleting all identified threats.
How to remove Maftask from Mac?
What is Maftask?
Maftask is the process name of a deceptive application called Mac Auto Fixer. Developers promote Mac Auto Fixer using a deceptive marketing method called 'bundling' and, thus, it often infiltrates systems without consent. For these reasons, Mac Auto Fixer is categorized as a potentially unwanted application (PUA).
Maftask is just the process name of a dubious app. It simply starts the Mac Auto Fixer application on each system startup. Once opened, Mac Auto Fixer immediately performs a 'system scan' and delivers a list containing dozens of potential threats/infections. The 'free version' of Maftask is supposedly incapable of eliminating the listed viruses and, therefore, users are encouraged to pay for the 'full version'. This might be a scam - you can read more about this potentially unwanted application in this article. If you want to prevent Mac Auto Fixer from running on each system startup, you should remove the Maftask process (executable), which is stored within the '/Users/test/Library/Application Support/maf/maftask.app/Contents/MacOS/maftask' folder. If you want to uninstall the Mac Auto Fixer application, remove the files listed below.
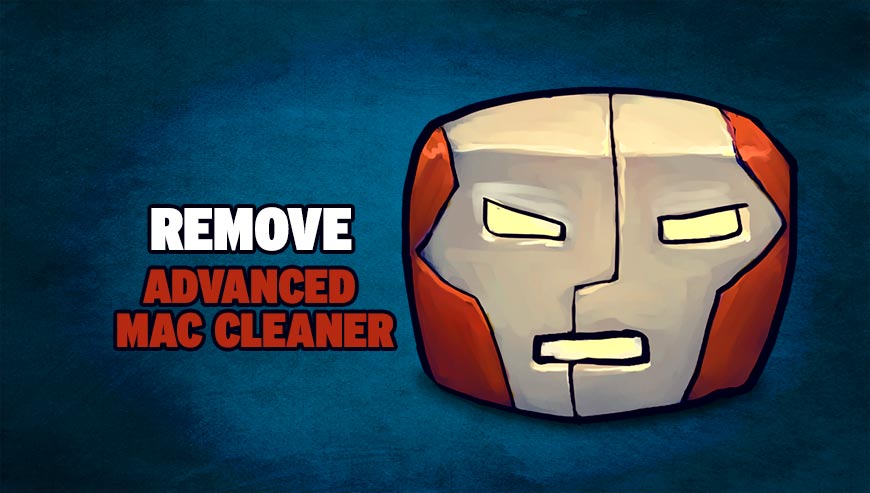
| Name | Mac Auto Fixer unwanted application |
| Threat Type | Mac malware, Mac virus |
| Detection Names (Mac Auto Fixer) | Avast (MacOS:AMC-DK [PUP]), AVG (MacOS:AMC-DK [PUP]), BitDefender (Adware.MAC.Generic.12496), ESET-NOD32 (a variant of OSX/GT32SupportGeeks.B potentially unwanted), Full List Of Detections (VirusTotal) |
| Malicious Process Name | maftask |
| Symptoms | Your Mac became slower than normal, you see unwanted pop-up ads, you get redirected to shady websites. |
| Distribution methods | Deceptive pop-up ads, free software installers (bundling), fake flash player installers, torrent file downloads. |
| Damage | Internet browsing tracking (potential privacy issues), displaying of unwanted ads, redirects to shady websites, loss of private information. |
| Removal | To eliminate Mac Auto Fixer unwanted application our malware researchers recommend scanning your computer with Combo Cleaner. |
There are hundreds of potentially unwanted applications (for example adware, browser hijackers, and similar), all of which are virtually identical. Research shows that most offer 'useful features'. Potentially unwanted applications are designed only to generate revenue for the developers. Therefore, rather than enabling the functions promised and giving value for regular users, these applications cause unwanted redirects, deliver intrusive advertisements, gather sensitive information, and promote in-app purchases, thereby posing a significant threat to your privacy and browsing safety.
How did potentially unwanted applications install on my computer?
Mac Auto Fixer has an official download website, however, it is likely to infiltrate systems without permission, since developers use 'bundling' as a way to distribute this PUA. 'Bundling' is essentially stealth installation of third party applications together with regular software/apps. Developers do not disclose these installations properly. Therefore, all details regarding PUA installations are hidden within 'Custom/Advanced' settings or other sections of the download/installation processes. Furthermore, many users rush these procedures and skip steps. In doing so, they expose their systems to risk of various infections, expose their systems to risk of infection, and compromise their privacy.
How to avoid installation of potentially unwanted applications?
To prevent this situation, be very careful when downloading/installing software. Choose 'Custom' or 'Advanced' settings and analyze each step of these procedures. We encourage you to download your software from official sources only, via direct download links. Third party downloaders/installers are monetized using the 'bundling' method (they promote PUAs), and thus such tools should never be used. Potentially unwanted applications are also distributed using intrusive advertisements, which redirect to malicious sites and execute scripts that download/install malware. Most seem legitimate, but these ads often lead to untrustworthy websites, such as gambling, survey, and so on. They are delivered by adware-type PUAs. Therefore, if you experience this type of redirect, uninstall all suspicious apps/browser add-ons. The main reasons for computer infections are poor knowledge and careless behavior. The key to safety is caution. If your computer is already infected with PUAs, we recommend running a scan withCombo Cleaner Antivirus for macOS to automatically eliminate them.
Screenshot of Mac Auto Fixer PUA:
Mac Auto Fixer automatically performing a system scan (GIF):
List of files that must be removed to delete Mac Auto Fixer:
/Applications/Mac Auto Fixer.app
/Library/Application Support/maf
/Library/hlprmaf/mafgset.plist
/Library/LaunchAgents/com.techyutil.maftask.plist
/Library/LaunchAgents/com.techyutil.mafuninstaller.plist
/Volumes/MacAutoFixer/.hlpr/Mac Auto Fixer
/Volumes/MacAutoFixer/.hlpr/maf
~/Applications/Mac Auto Fixer.app
~/Library/Application Support/Mac Auto Fixer
~/Library/Application Support/maf
~/Library/Caches/com.techyutil.macautofixer
~/Library/Caches/com.techyutil.maftask
~/Library/Caches/com.techyutil.maftaskreviser
~/Library/Caches/com.techyutil.mafuninstaller
~/Library/Caches/com.techyutils.cleaner
~/Library/hlprmaf
~/Library/hlprmaf/mafgset.plist
~/Library/LaunchAgents/com.techyutil.maftask.plist
~/Library/LaunchAgents/com.techyutil.mafuninstaller.plist
~/Library/Logs/Mac Auto Fixer.log
~/Library/Logs/maftask.log
~/Library/Mac Auto Fixer
~/Library/Preferences/com.techyutil.macautofixer.plist
~/Library/Preferences/com.techyutil.maftask.plist
~/Library/Preferences/com.techyutil.mafuninstaller.plist
~/Library/Preferences/com.techyutils.cleaner.plist
Instant automatic removal of Mac Auto Fixer unwanted application:Manual threat removal might be a lengthy and complicated process that requires advanced computer skills. Combo Cleaner is a professional automatic malware removal tool that is recommended to get rid of Mac Auto Fixer unwanted application. Download it by clicking the button below:
▼ DOWNLOAD Combo Cleaner for MacBy downloading any software listed on this website you agree to our Privacy Policy and Terms of Use. Free scanner checks if your computer is infected. To remove malware, you have to purchase the full version of Combo Cleaner.
Quick menu:
- STEP 1. Remove PUA related files and folders from OSX.
- STEP 2. Remove rogue extensions from Safari.
- STEP 3. Remove rogue add-ons from Google Chrome.
- STEP 4. Remove potentially unwanted plug-ins from Mozilla Firefox.
Video showing how to remove adware and browser hijackers from a Mac computer:
Potentially unwanted applications removal:
Remove potentially unwanted applications from your 'Applications' folder:
Click the Finder icon. In the Finder window, select “Applications”. In the applications folder, look for “MPlayerX”,“NicePlayer”, or other suspicious applications and drag them to the Trash. After removing the potentially unwanted application(s) that cause online ads, scan your Mac for any remaining unwanted components.
Free scanner checks if your computer is infected. To remove malware, you have to purchase the full version of Combo Cleaner.
Remove mac auto fixer unwanted application related files and folders:
Click the Finder icon, from the menu bar. Choose Go, and click Go to Folder..
Check for adware-generated files in the /Library/LaunchAgents folder:
In the Go to Folder.. bar, type: /Library/LaunchAgents
In the “LaunchAgents” folder, look for any recently-added suspicious files and move them to the Trash. Examples of files generated by adware - “installmac.AppRemoval.plist”, “myppes.download.plist”, “mykotlerino.ltvbit.plist”, “kuklorest.update.plist”, etc. Adware commonly installs several files with the same string.
Check for adware generated files in the /Library/Application Support folder:
In the Go to Folder.. bar, type: /Library/Application Support
In the “Application Support” folder, look for any recently-added suspicious folders. For example, “MplayerX” or “NicePlayer”, and move these folders to the Trash.
Check for adware-generated files in the ~/Library/LaunchAgents folder:
In the Go to Folder bar, type: ~/Library/LaunchAgents
In the “LaunchAgents” folder, look for any recently-added suspicious files and move them to the Trash. Examples of files generated by adware - “installmac.AppRemoval.plist”, “myppes.download.plist”, “mykotlerino.ltvbit.plist”, “kuklorest.update.plist”, etc. Adware commonly installs several files with the same string.
Check for adware-generated files in the /Library/LaunchDaemons folder:
In the Go to Folder.. bar, type: /Library/LaunchDaemons
In the “LaunchDaemons” folder, look for recently-added suspicious files. For example “com.aoudad.net-preferences.plist”, “com.myppes.net-preferences.plist”, 'com.kuklorest.net-preferences.plist”, “com.avickUpd.plist”, etc., and move them to the Trash.
Scan your Mac with Combo Cleaner:
If you have followed all the steps in the correct order you Mac should be clean of infections. To be sure your system is not infected run a scan with Combo Cleaner Antivirus. Download it HERE. After downloading the file double click combocleaner.dmg installer, in the opened window drag and drop Combo Cleaner icon on top of the Applications icon. Now open your launchpad and click on the Combo Cleaner icon. Wait until Combo Cleaner updates it's virus definition database and click 'Start Combo Scan' button.
Combo Cleaner will scan your Mac for malware infections. If the antivirus scan displays 'no threats found' - this means that you can continue with the removal guide, otherwise it's recommended to remove any found infections before continuing.
After removing files and folders generated by the adware, continue to remove rogue extensions from your Internet browsers.
Mac Auto Fixer unwanted application removal from Internet browsers:
Remove malicious extensions from Safari:
Remove mac auto fixer unwanted application related Safari extensions:
Open Safari browser, from the menu bar, select 'Safari' and click 'Preferences..'.
In the preferences window, select 'Extensions' and look for any recently-installed suspicious extensions. When located, click the 'Uninstall' button next to it/them. Note that you can safely uninstall all extensions from your Safari browser - none are crucial for normal browser operation.
- If you continue to have problems with browser redirects and unwanted advertisements - Reset Safari.
Remove malicious plug-ins from Mozilla Firefox:
Remove mac auto fixer unwanted application related Mozilla Firefox add-ons:
Mac Cleaner Virus Removal Free
Open your Mozilla Firefox browser. At the top right corner of the screen, click the 'Open Menu' (three horizontal lines) button. From the opened menu, choose 'Add-ons'.
Choose the 'Extensions' tab and look for any recently-installed suspicious add-ons. When located, click the 'Remove' button next to it/them. Note that you can safely uninstall all extensions from your Mozilla Firefox browser - none are crucial for normal browser operation.
Download Kodi for macOS. Download.DMG File (64-Bit) Supports OS X 10.8 and higher. Download Kodi for Android. Download.APK File (32-Bit) Download.APK File (64-Bit) Download from Google Play. Supported on Android 4.0 or above. Download Kodi for iOS (iPhone/iPad) Download.DEB File (32-Bit) Download.DEB File (64-Bit). Download and open the.APK file. Proceed with the installation. Once done click Open when prompted. Download Kodi for iOS. DEB File (ARM) DEB File (ARM64) How to install? Download Kodi for Windows.EXE (32 Bit).EXE (64 Bit) or download from Windows Store. Download Kodi for macOS.DMG (64 Bit) Requires Mac OS X 10.8 and higher. 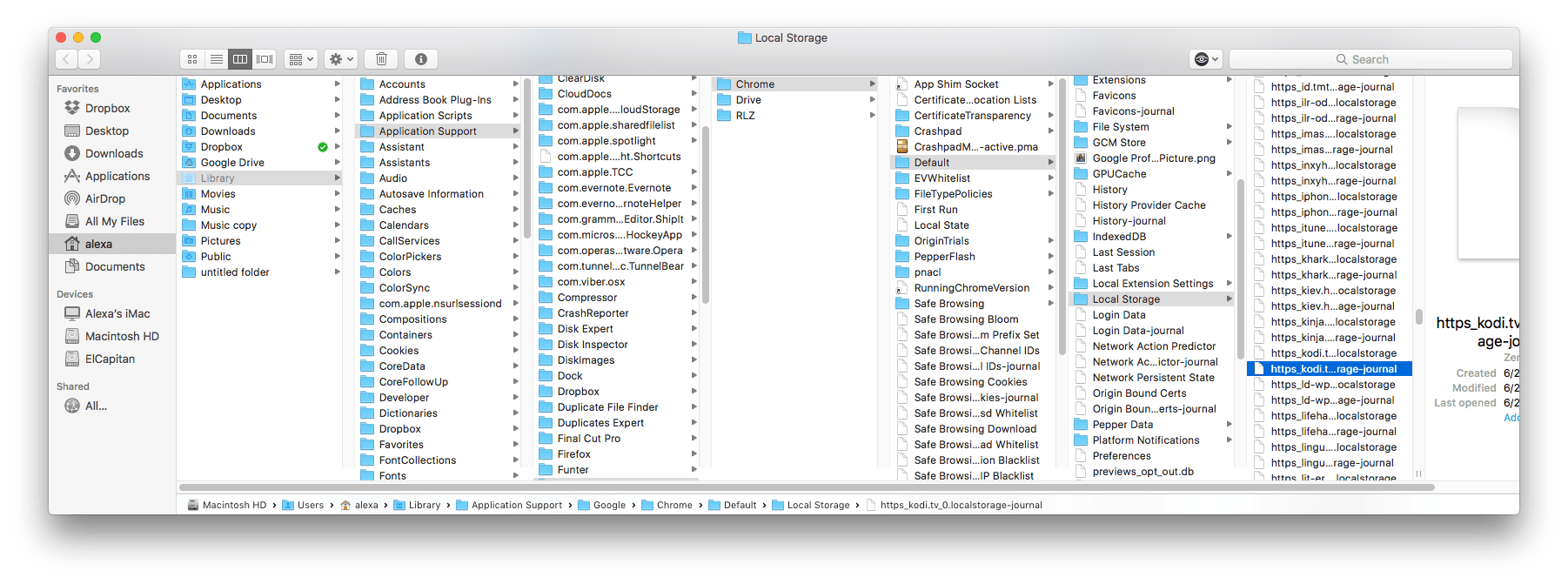 Kodi (formerly XBMC) is a free and open source media player application developed by the XBMC/Kodi Foundation, a non-profit technology consortium. Kodi is available for multiple operating-systems and hardware platforms, featuring a 10-foot user interface for use with televisions and remote controls. Click on that button to download Kodi DMG file on your Mac. How to Install Kodi on Mac. Step 5: Once the download gets completed, then open the Kodi disk image file and Drag the Kodi icon into the applications folder to install the Kodi on your Mac. How to Install Kodi on Mac. Kodi (former XBMC) is an award-winning free and open source software media player and entertainment hub that can be installed on Linux, OSX, Windows, iOS, and Android, featuring a 10-foot user interface for use with televisions and remote controls.
Kodi (formerly XBMC) is a free and open source media player application developed by the XBMC/Kodi Foundation, a non-profit technology consortium. Kodi is available for multiple operating-systems and hardware platforms, featuring a 10-foot user interface for use with televisions and remote controls. Click on that button to download Kodi DMG file on your Mac. How to Install Kodi on Mac. Step 5: Once the download gets completed, then open the Kodi disk image file and Drag the Kodi icon into the applications folder to install the Kodi on your Mac. How to Install Kodi on Mac. Kodi (former XBMC) is an award-winning free and open source software media player and entertainment hub that can be installed on Linux, OSX, Windows, iOS, and Android, featuring a 10-foot user interface for use with televisions and remote controls.
- If you continue to have problems with browser redirects and unwanted advertisements - Reset Mozilla Firefox.
Remove malicious extensions from Google Chrome:
Remove mac auto fixer unwanted application related Google Chrome add-ons:
Open Google Chrome and click the 'Chrome menu' (three horizontal lines) button located in the top-right corner of the browser window. From the drop-down menu, choose 'More Tools' and select 'Extensions'.
In the 'Extensions' window, look for any recently-installed suspicious add-ons. When located, click the 'Trash' button next to it/them. Note that you can safely uninstall all extensions from your Google Chrome browser - none are crucial for normal browser operation.
Mac Cleaner Virus Removal
- If you continue to have problems with browser redirects and unwanted advertisements - Reset Google Chrome.